아웃룩[Outlook 365] 메일 CSV파일로 백업하기, 일반파일(pst, 아웃룩 데이터파일)로 백업하기
회사 생활에 있어서 가장 중요한 것은 기록을 남기는 것입니다. 그래서 직장생활을 조금 했던 사람들은 모든 업무 처리를 메일로 합니다. 메일 만큼 기록에 남기기 좋은 것이 없기 때문이죠. 저 같은 경우에도 메일을 매우 중요하게 생각합니다. 그리고 이 메일들은 항상 백업을 해둬야 합니다. ( 예상치 못한 경우 메일의 손실을 막아야 하기 떄문입니다. )
그래서 이번 포스팅에서는 아웃룩을 사용하시는 분들이 메일을 백업하는 방법에 대해 공유드리고자 합니다. 메일은 크게 2가지 형태로 백업을 할수 있습니다. 기본 아웃룩[Outlook]데이터인 pst 파일 형태로 저장하는 방법과 흔히 많이 사용하는 CSV 파일 형태로 백업하는 방법 2가지 모두 살펴보도록 하겠습니다.
1. CSV 파일 형태로 메일 백업하기
먼저 상단 좌측에 있는 [파일] 부분을 클릭해 주시길 바랍니다.
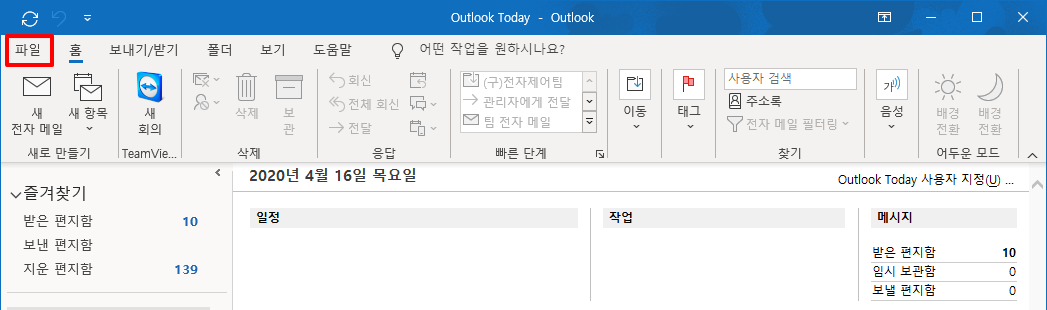
위에서 파일 메뉴를 클릭했다면 다음과 같은 화면이 나타날 것입니다. 그럼 여기에서 [열기 및 내보내기]를 클릭해 주세요.
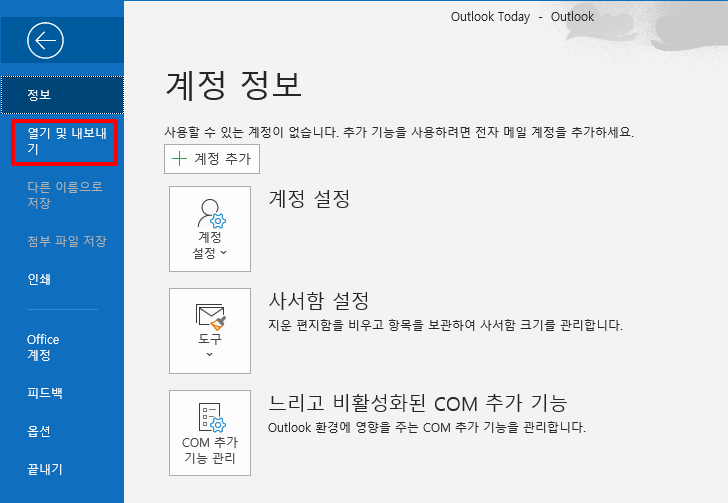
위에서 [열기 및 내보내기]를 클릭하셨다면, 다음 메뉴에서 [가져오기/내보내기] 부분을 클릭해 주시길 바랍니다.

그럼 다음과 같이 가져오기/내보내기 마법사가 실행이 됩니다. 그럼 가장 하단에 있는 내보내기 - 파일을 선택하시고 [다음]버튼을 클릭해주시길 바랍니다.
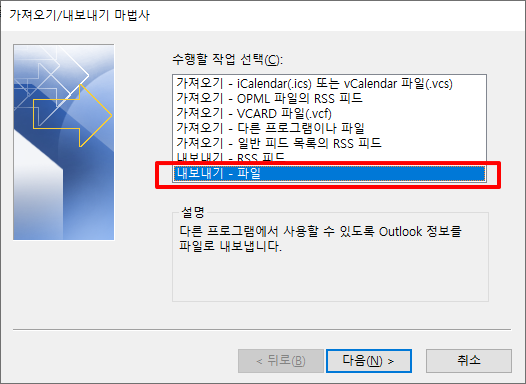
그럼 여기에서 2가지 선택 사항이 나옵니다. Outlook 데이터 파일(.pst)와 쉼표로 구분된 값이 있습니다. CSV 파일로 추출하기 위해서는 쉼표로 구분된 값을 선택해 주시길 바랍니다.
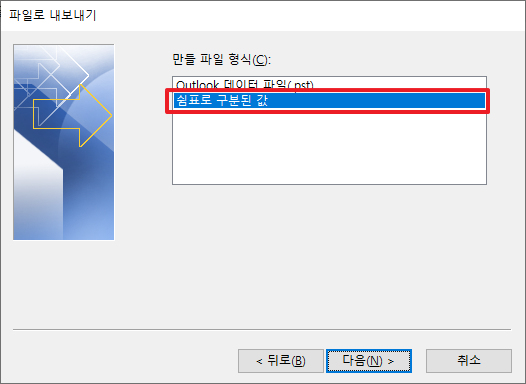
그럼 원하시는 폴더가 있는 지 확인하시고, 그 폴더를 선택해주세요. 그런 후에 [다음] 버튼을 눌러 주세요.
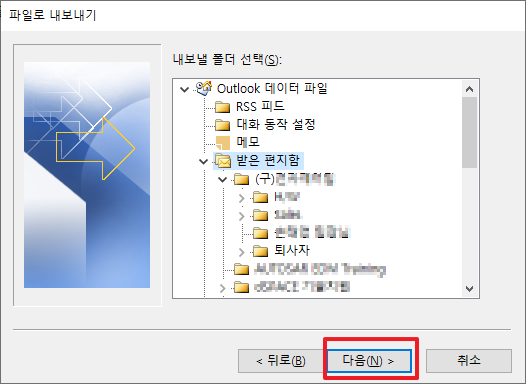
그럼 다음과 같이 파일을 저장형식 즉, 파일 이름 및 저장 경로등을 선택할 수 있는 다이어로그가 나타납니다. 여기에서 원하시는 경로와 파일 이름을 선택해 주시면 됩니다.
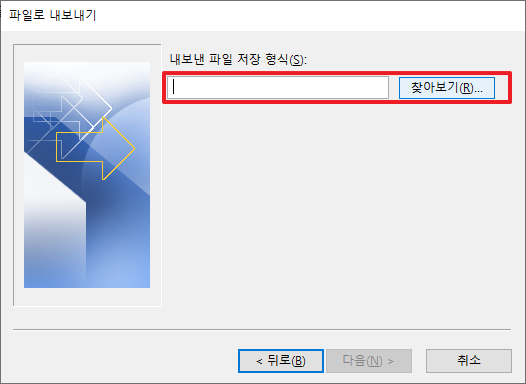
다음과 파일 경로와 파일 이름을 선택해주시고 나서 [다음]을 눌러 주시면 됩니다.
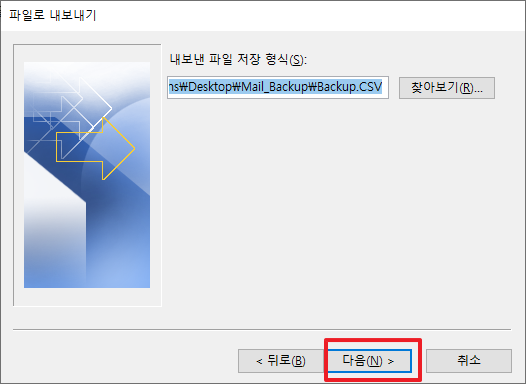
필드에 대한 매핑을 할 수 있는 부분이지만 이 부분은 대부분 그냥 스킵합니다. 필드를 삭제하거나, 특정 원하시는 필드를 맵핑할 수 있습니다. 그냥 이런 기능이 있다는 정도만 인지하시면 될것 같습니다. 다음 단계에서 [마침]을 눌러 주세요.
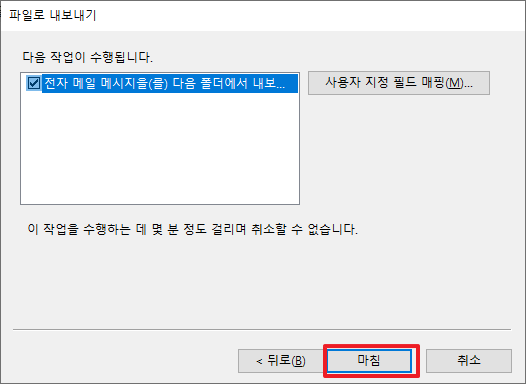
그럼 CSV 파일 형태로 저장이 되고, 이를 메모장을 열어보니 다음과 같은 형태로 나타납니다.
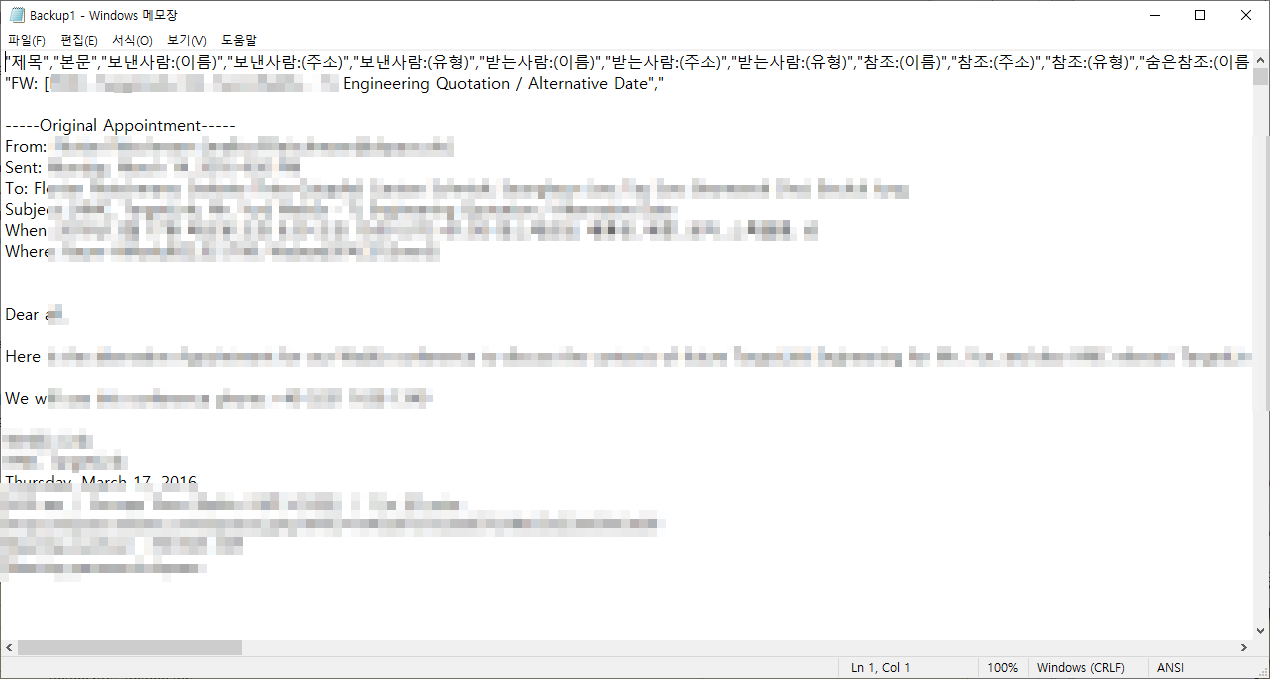
이런 형태로 CSV 파일 형태로 추출이 가능합니다. 생각보다 간단하지만, 많은 분들이 이 방법을 잘 모르는 것이 사실입니다. 그럼 이제는 아웃룩(Outlook) 데이터 파일 형태로 추출해보도록 하겠습니다.
2. 아웃룩(Outlook) 데이터 파일 형태로 추출하기
위에서 보이는 바와 같이 파일 내보내기를 선택하시고, 다음 메뉴에서 아웃룩[Outlook]데이터 파일(.Pst)을 선택하시고 [다음]버튼을 클릭해 주시길 바랍니다.
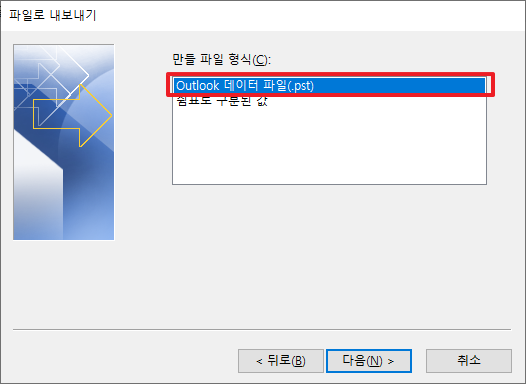
여기에서 다음 메뉴에서 원하는 추출하고자 하는 폴더를 선택해주시길 바랍니다. 그런 후에 [다음]버튼을 클릭해 주세요.

그럼 다음과 같이 파일 이름등을 지정하시고, 마침을 누르시면 됩니다.

그럼 다음과 같이 우너하시는 폴더에 본인이 추출한 파일이 아웃룩(Outlook)데이터 파일 형태로 명시된 것을 알 수 있습니다.
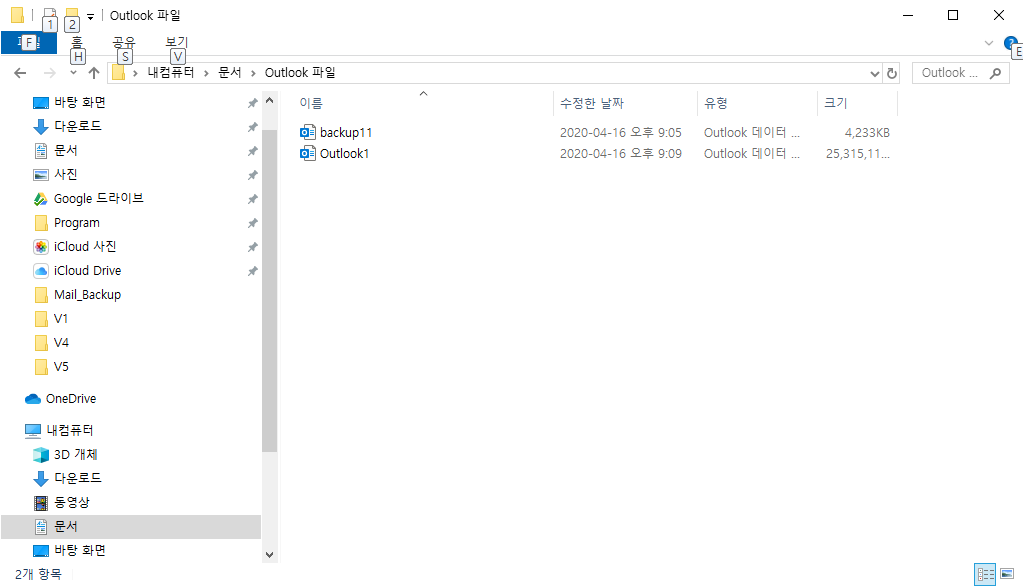
위와 같은 형태로 데이터를 추출할 수 있습니다. 만약에 전체 백업 데이터를 보관하시고자 하신다면, 위의 방법이 아닌, [내컴퓨터]-[문서]-[Outlook 파일]로 가서, Outlook 파일을 직접 접근할 수 있습니다. 이렇게 하실 경우 실행중인 아웃룩이 있으시다면 종료하고 복사하시던지 해야합니다.
오늘은 이렇게 아웃룩(Outlook) 메일을 백업하는 방법에 대해서 살펴봤습니다. 생각보다 메일 백업은 중요하니, 틈틈히 잘 백업하셔야지만, 업무에 공백이 없습니다.
혹시 궁금하신 점이나 문의 사항이 있으시면 언제든지 댓글 및 방명록에 글 남겨주시길 바랍니다. 감사합니다.